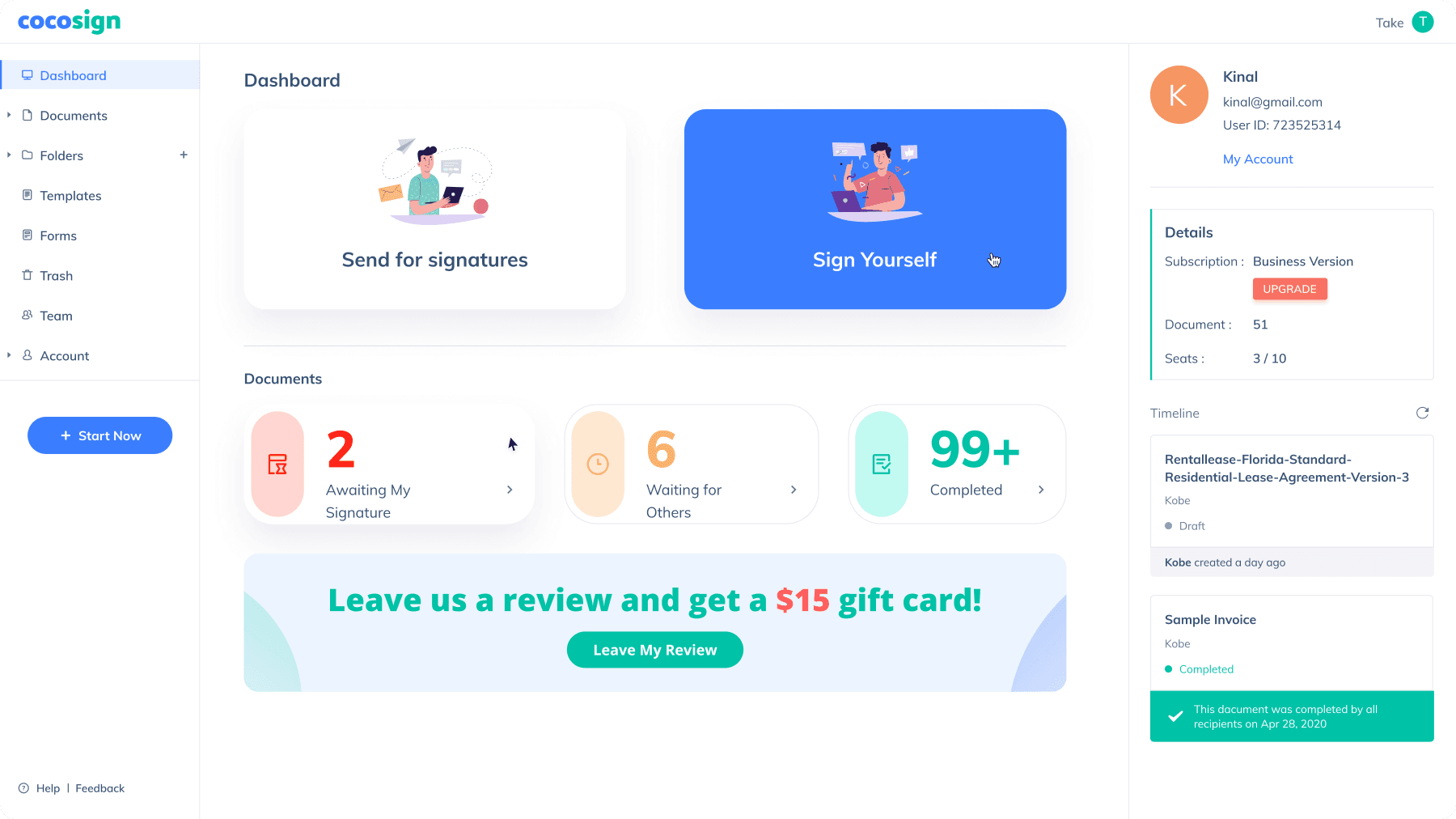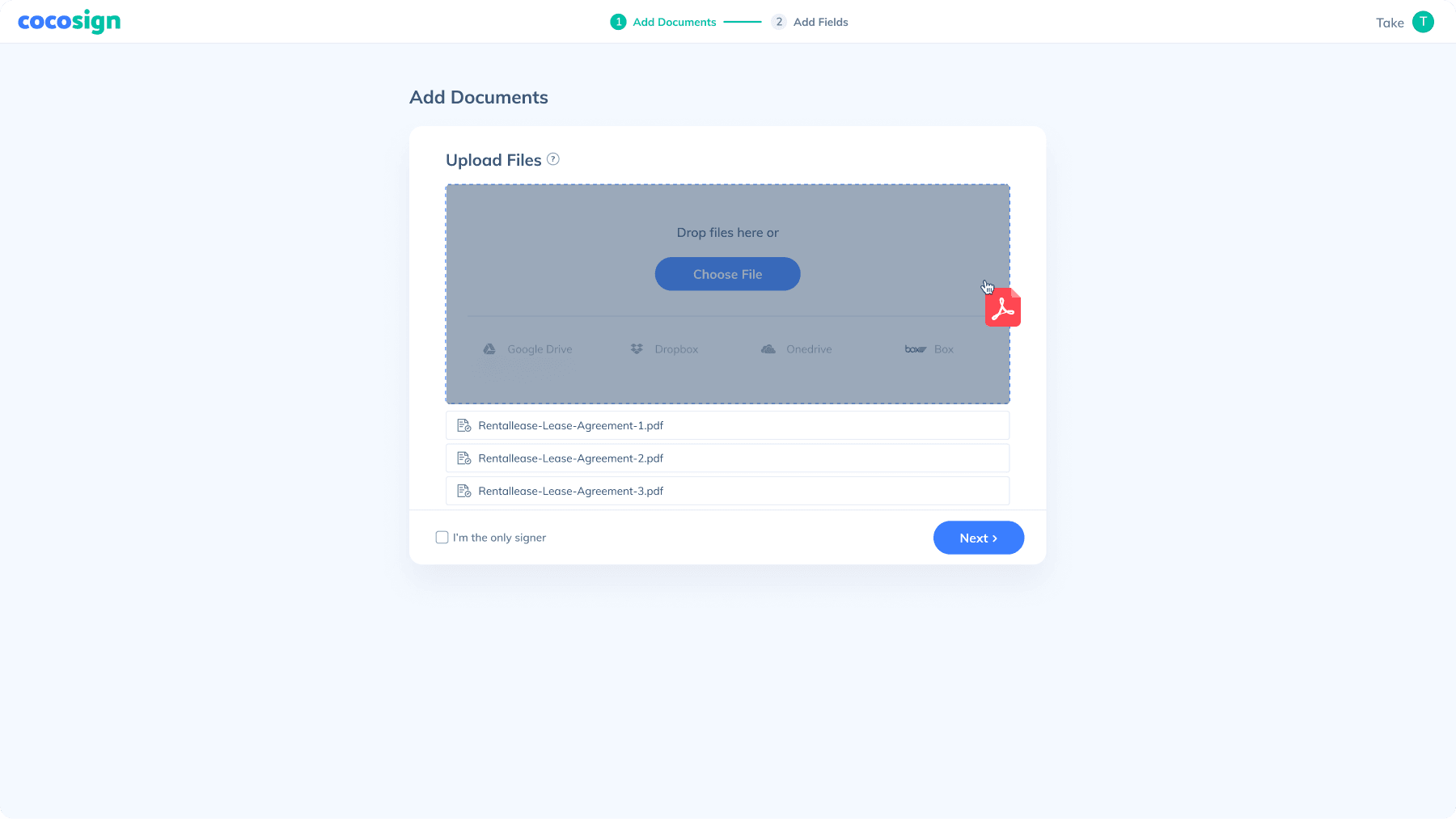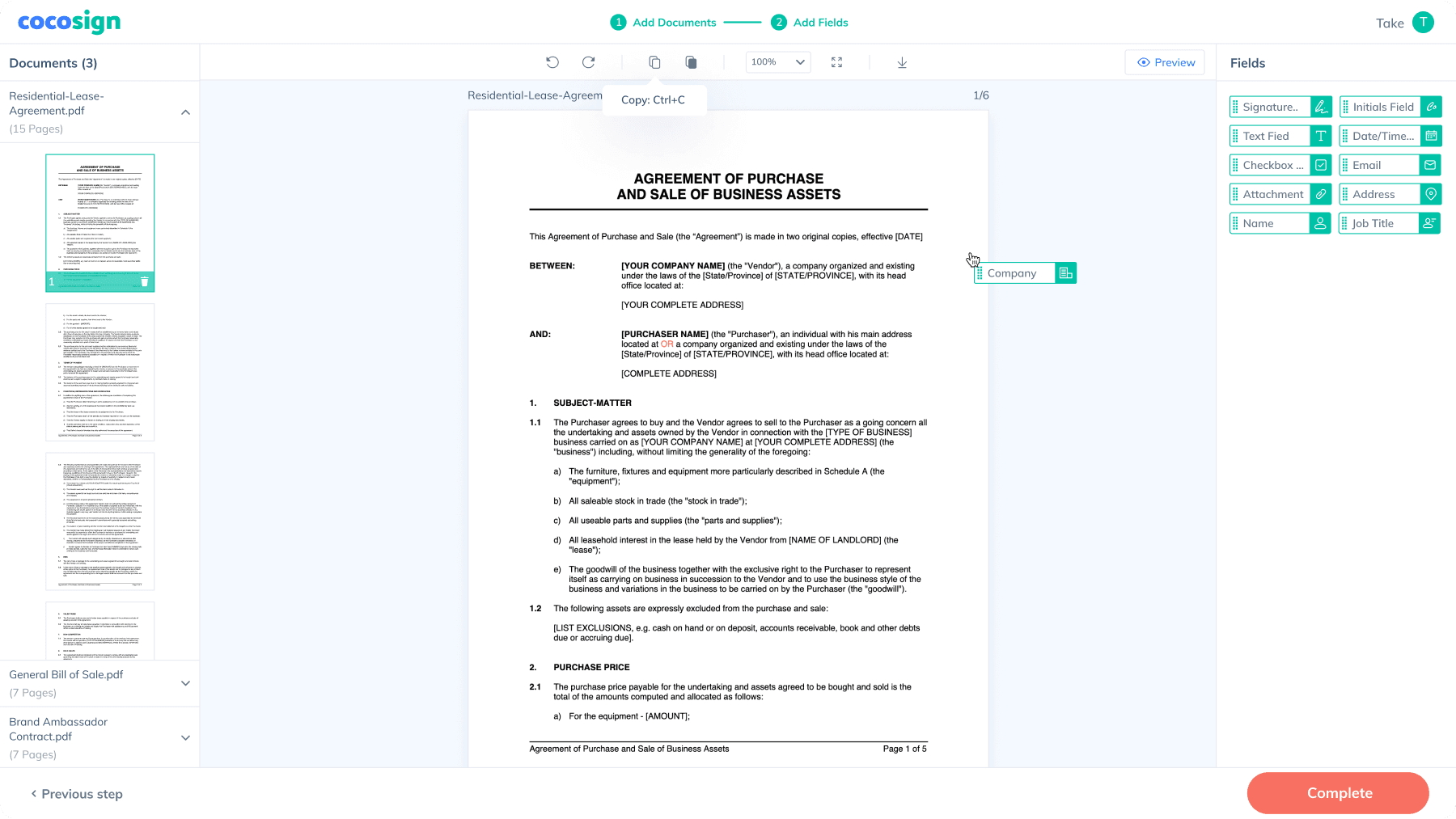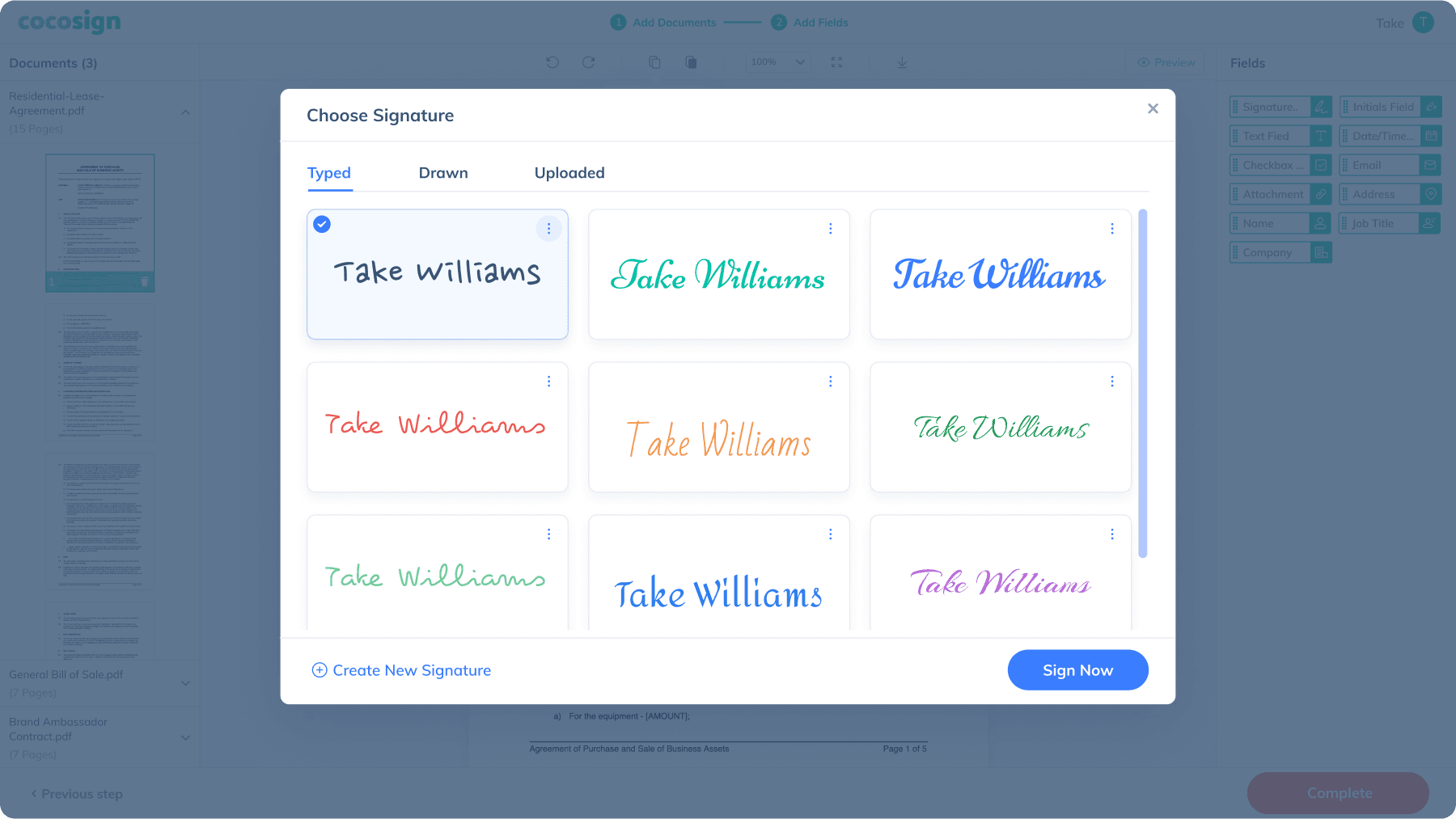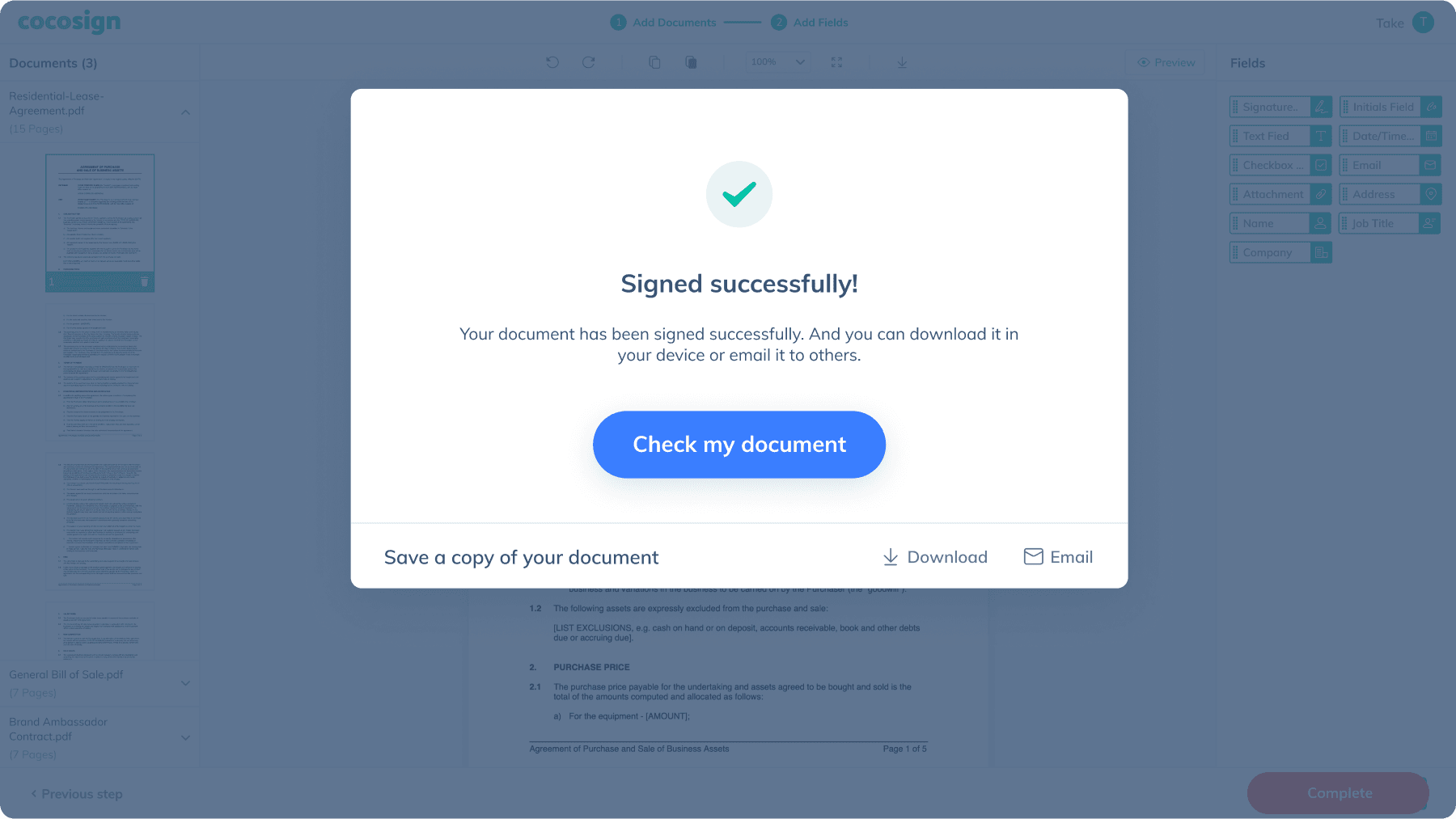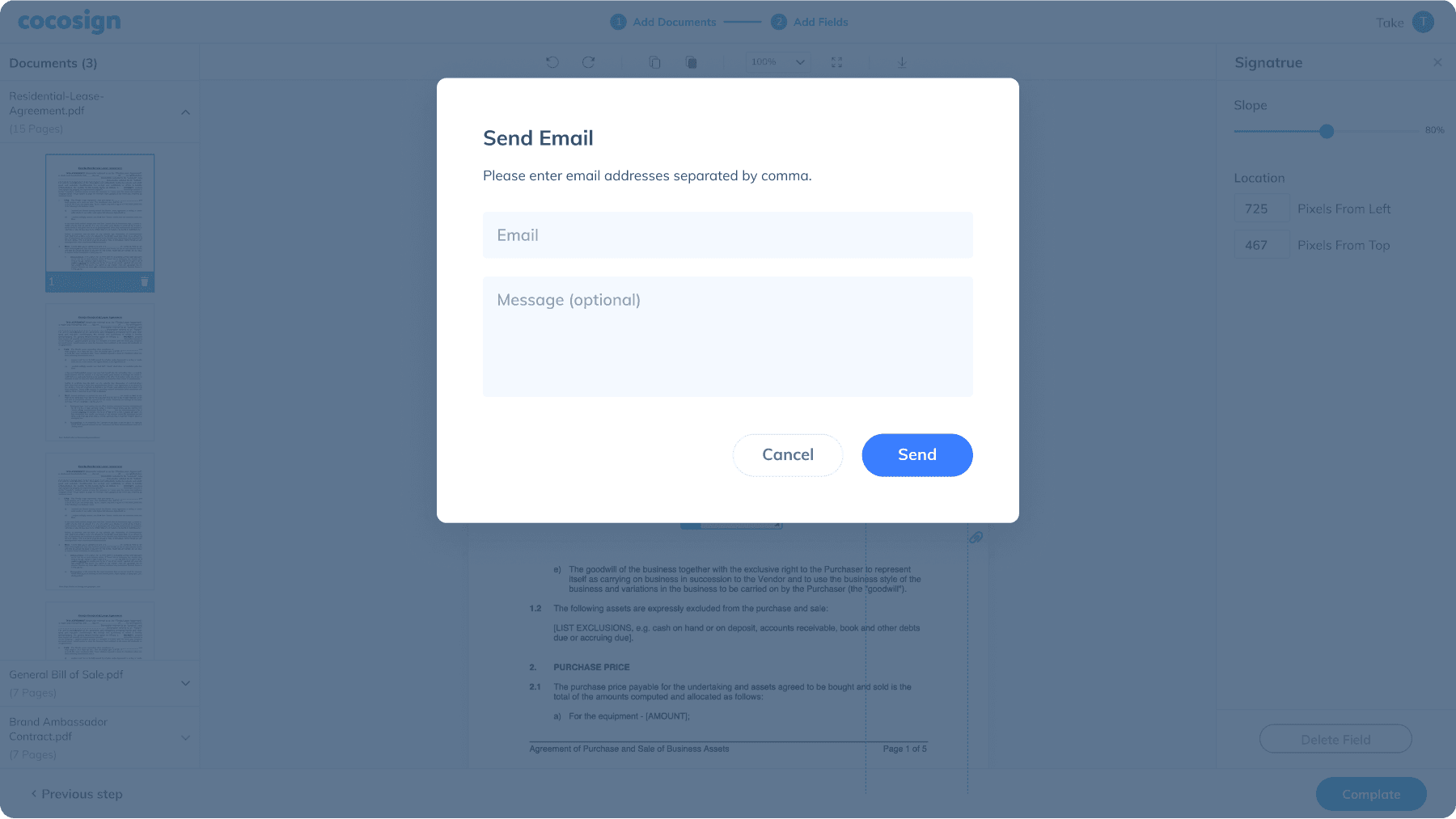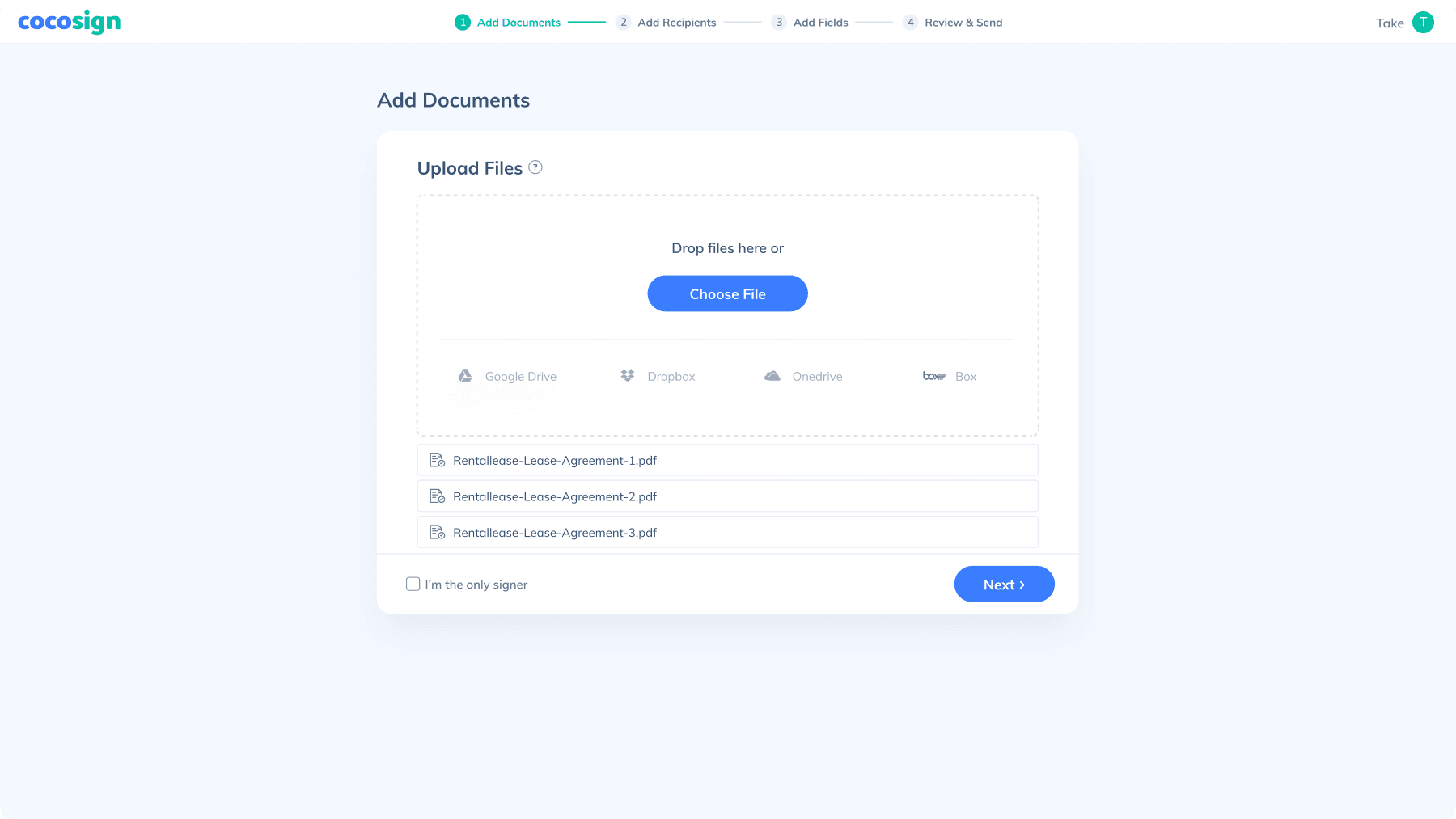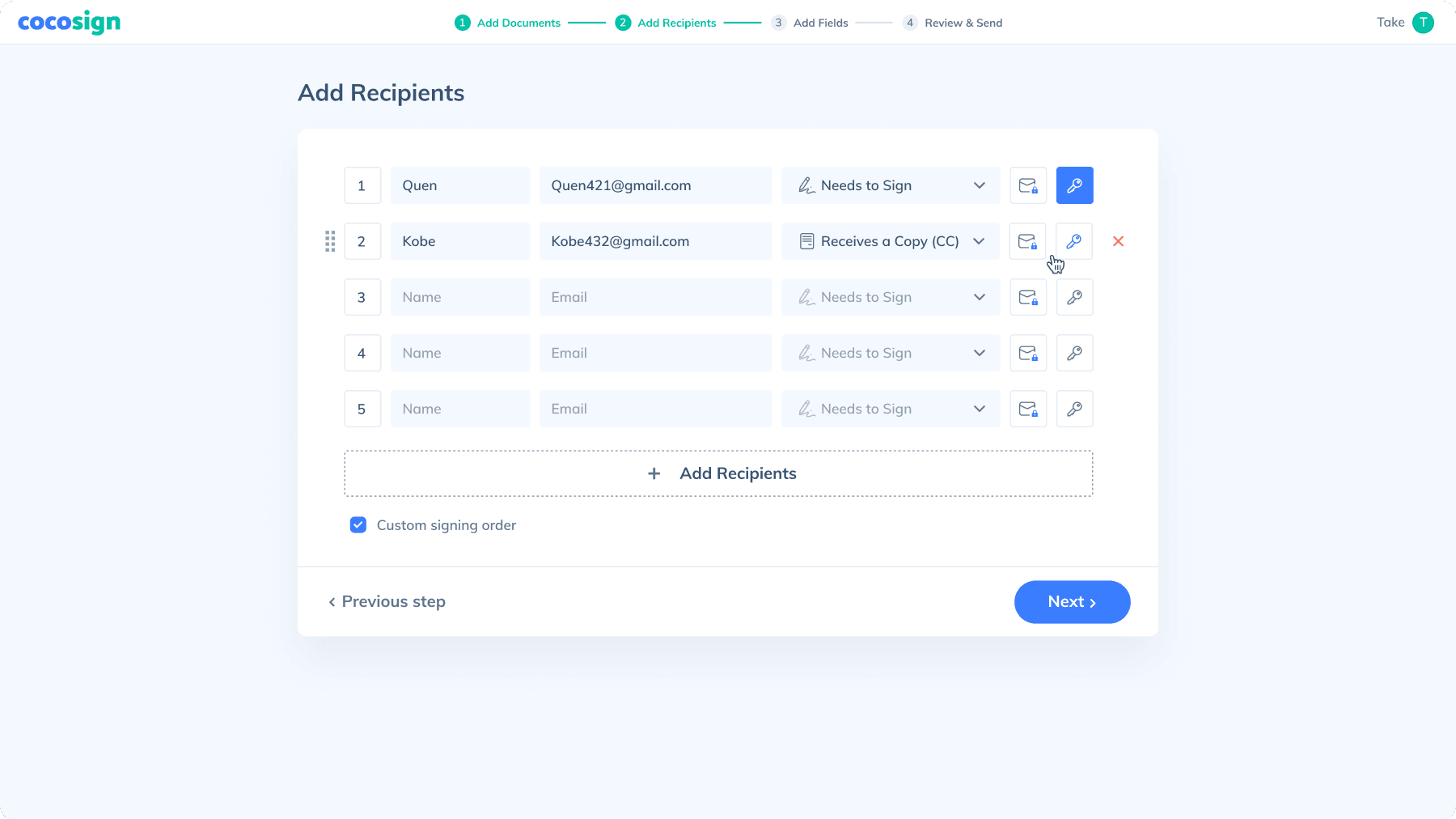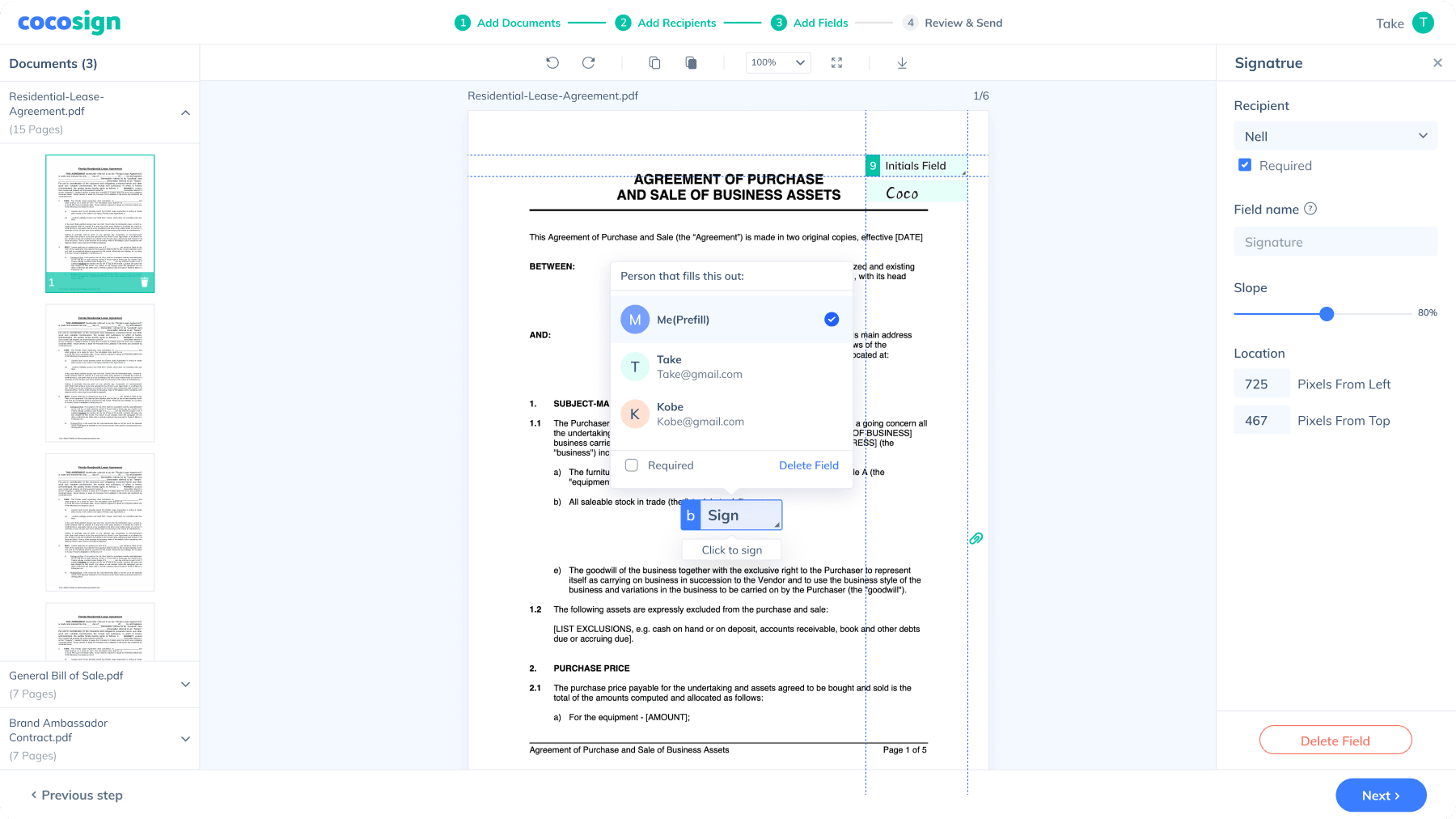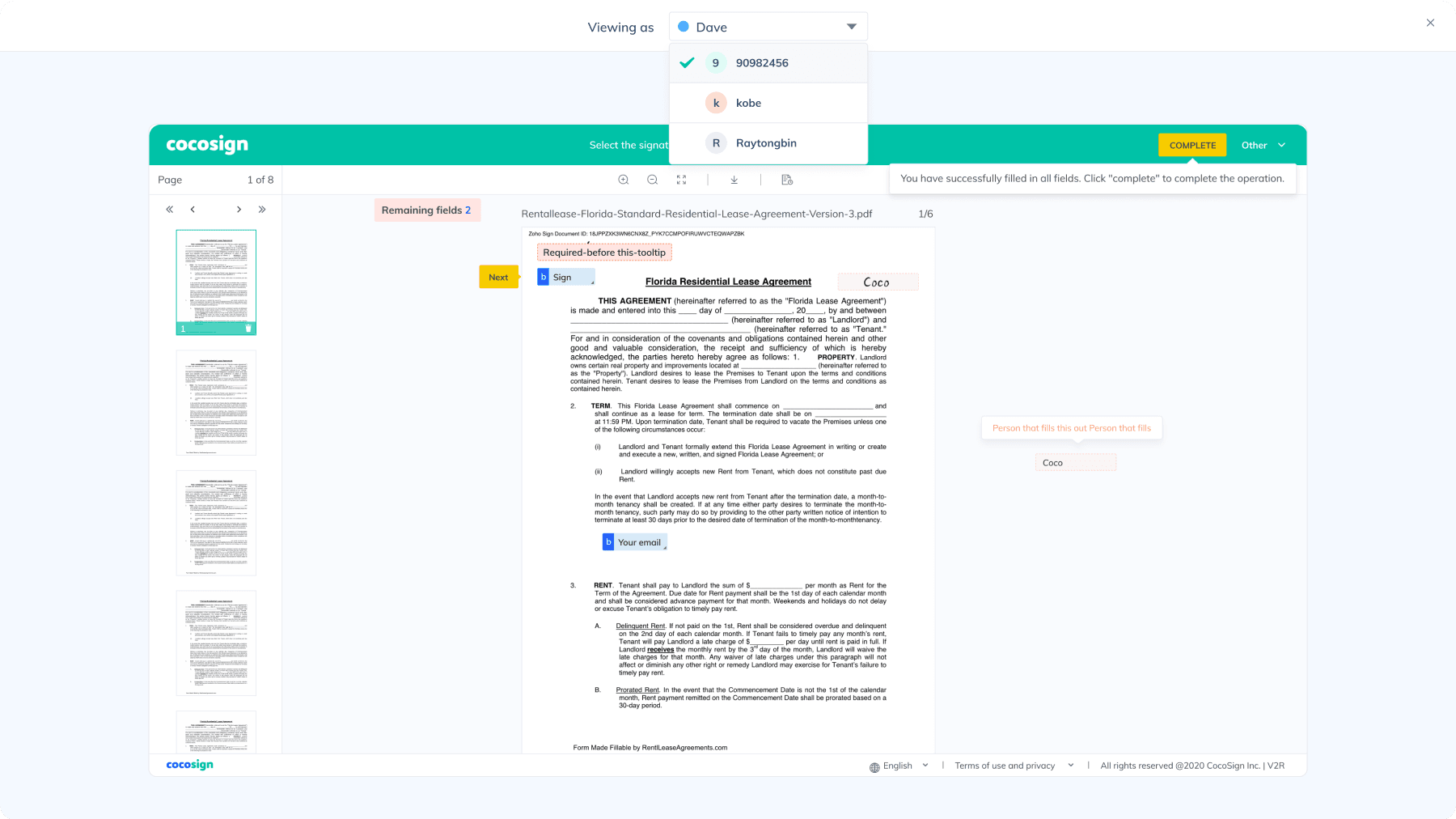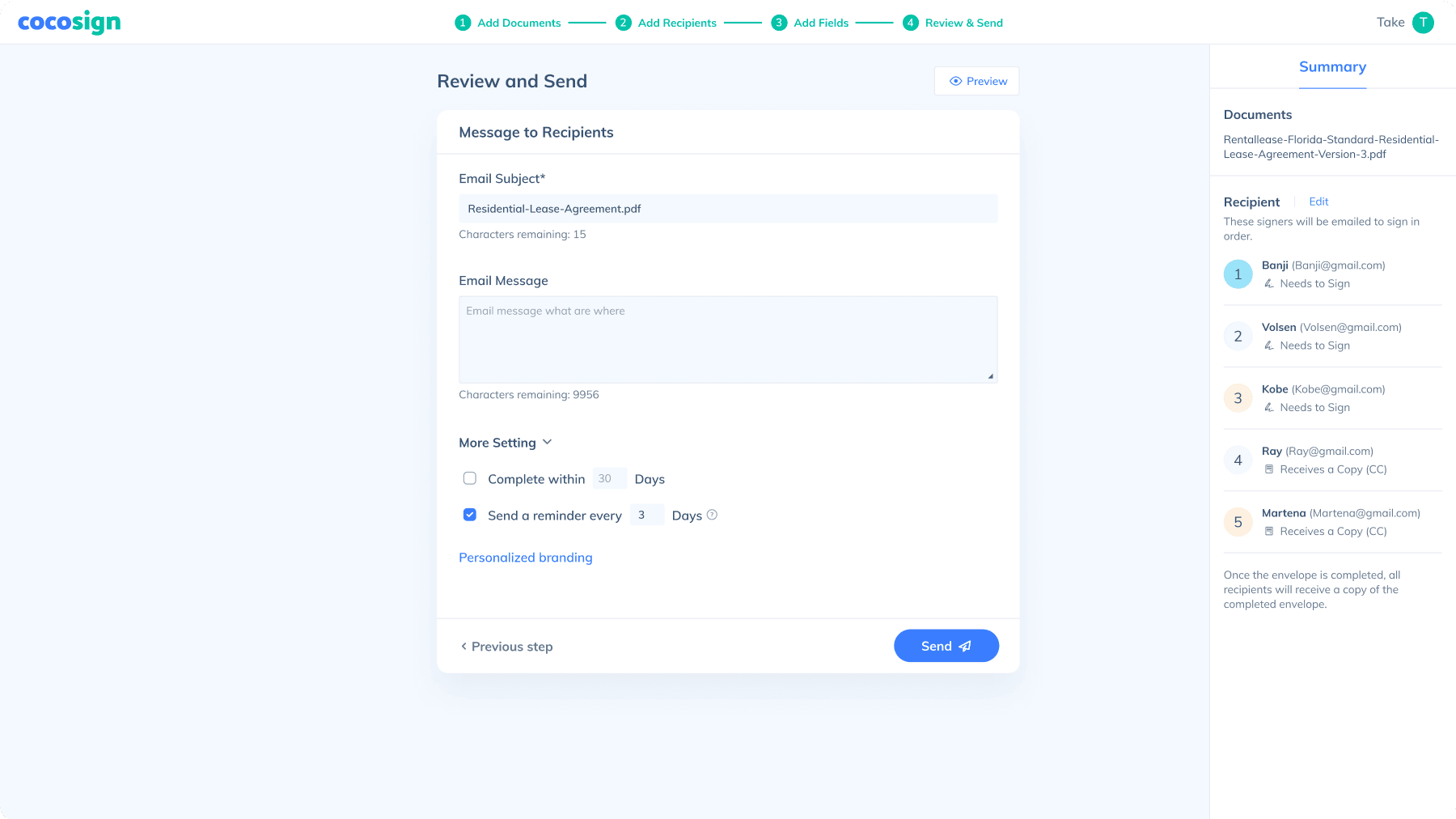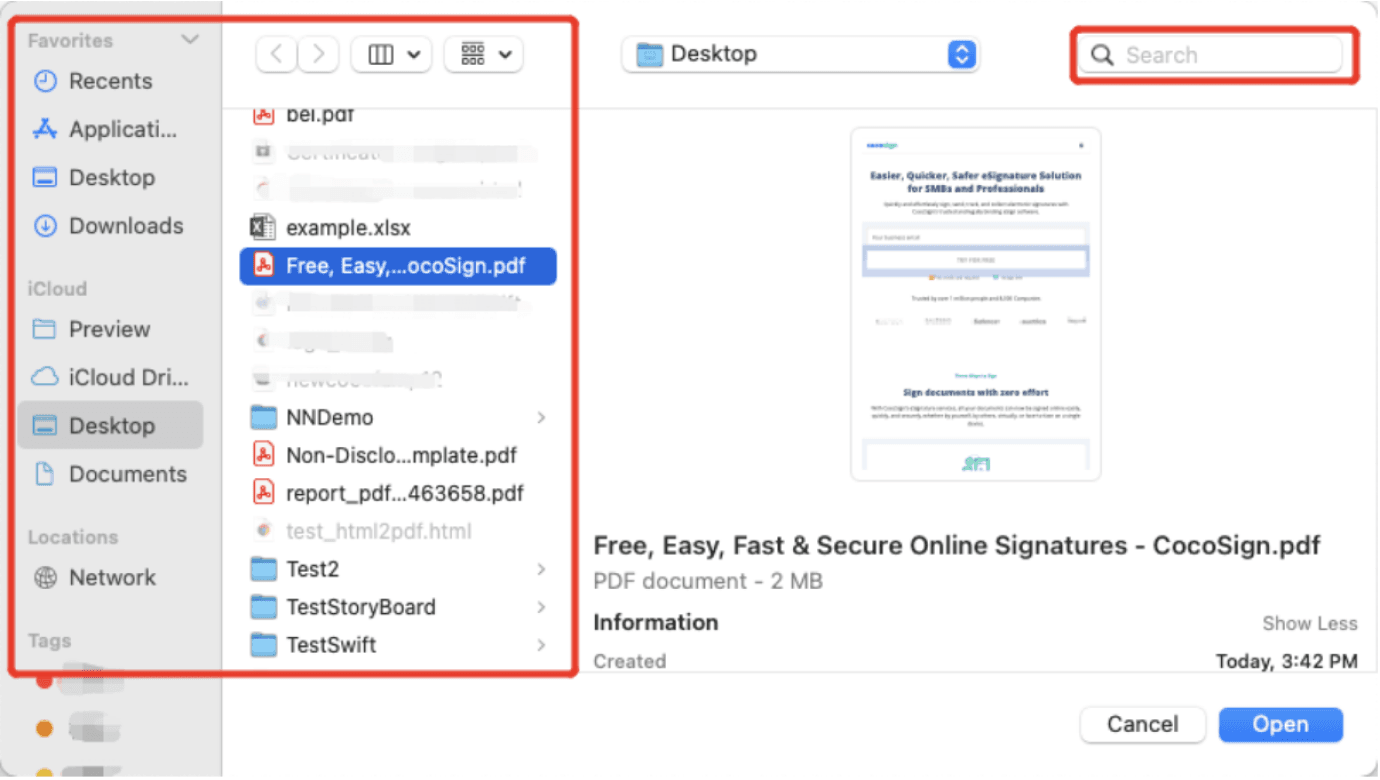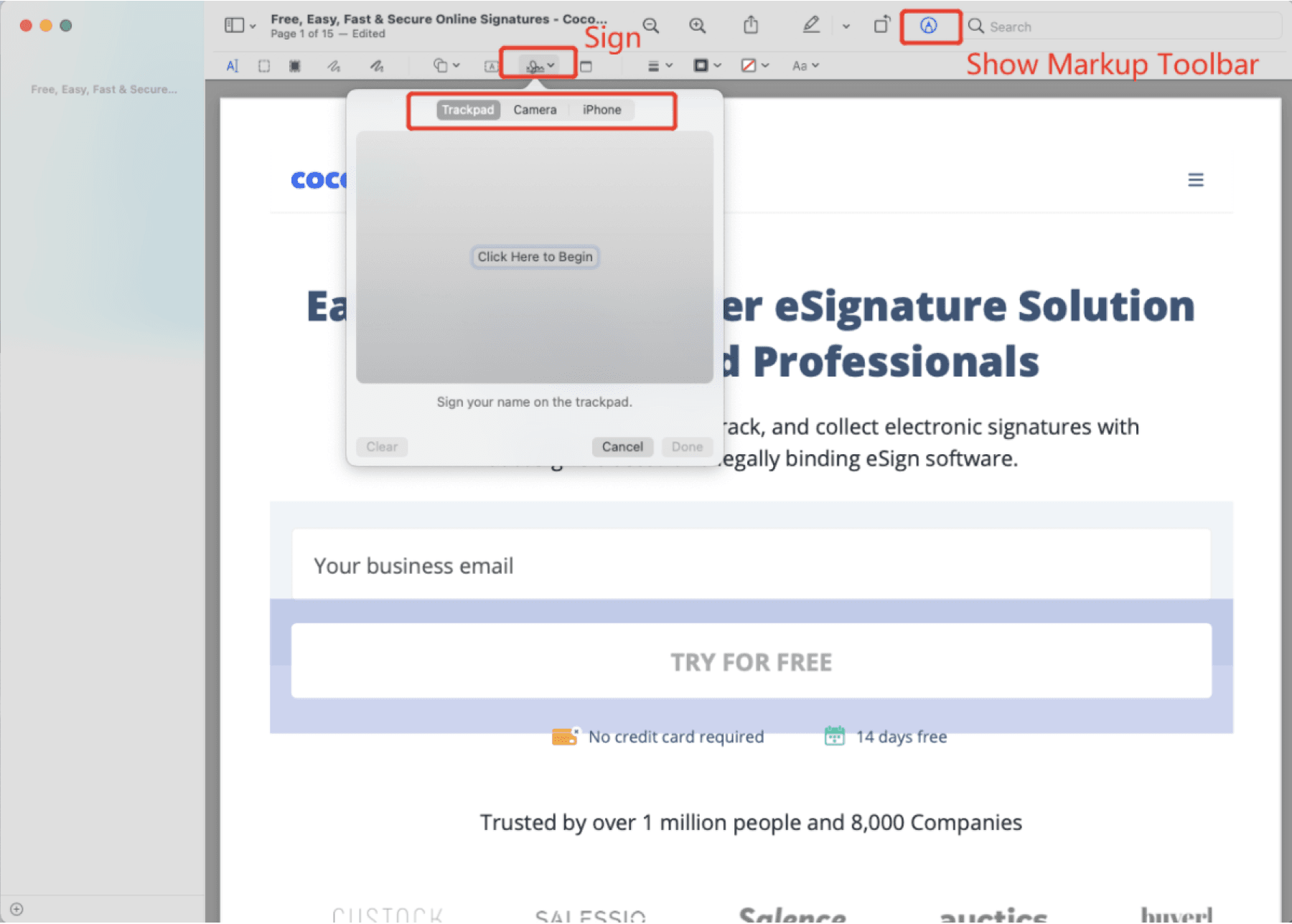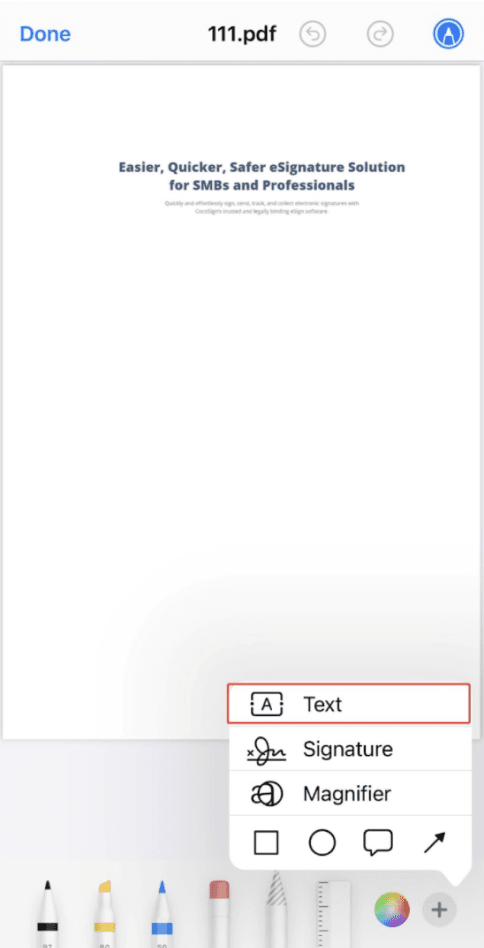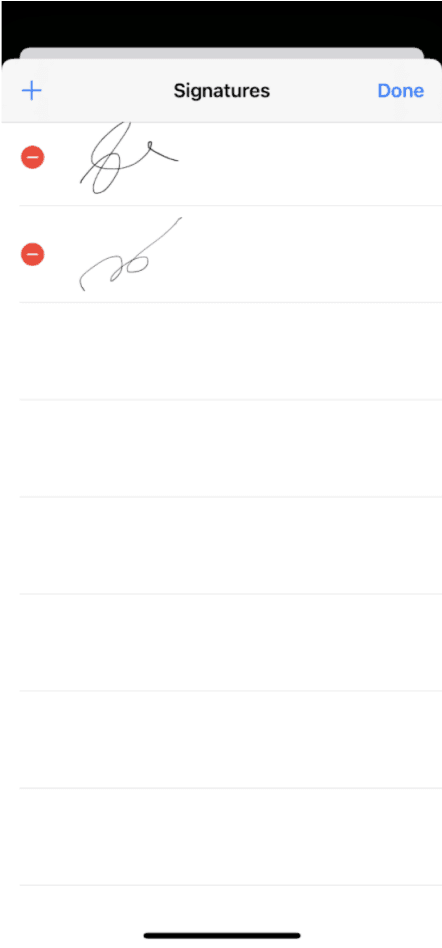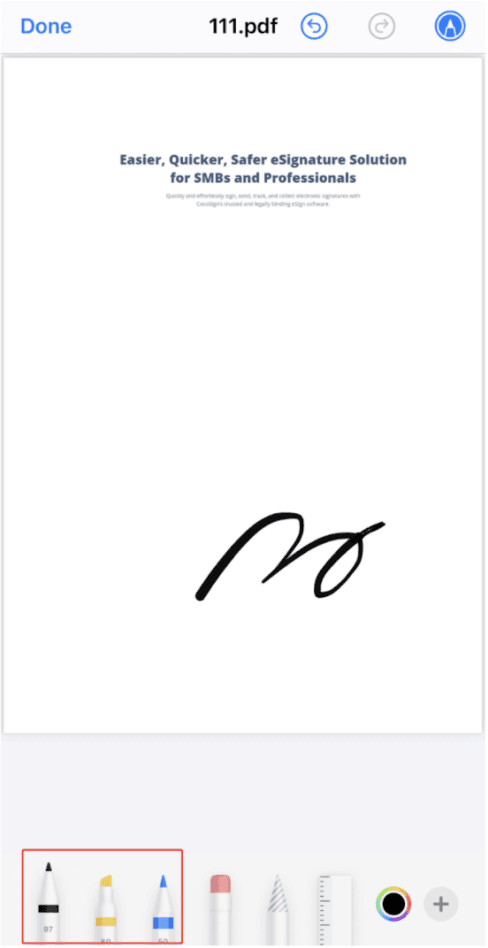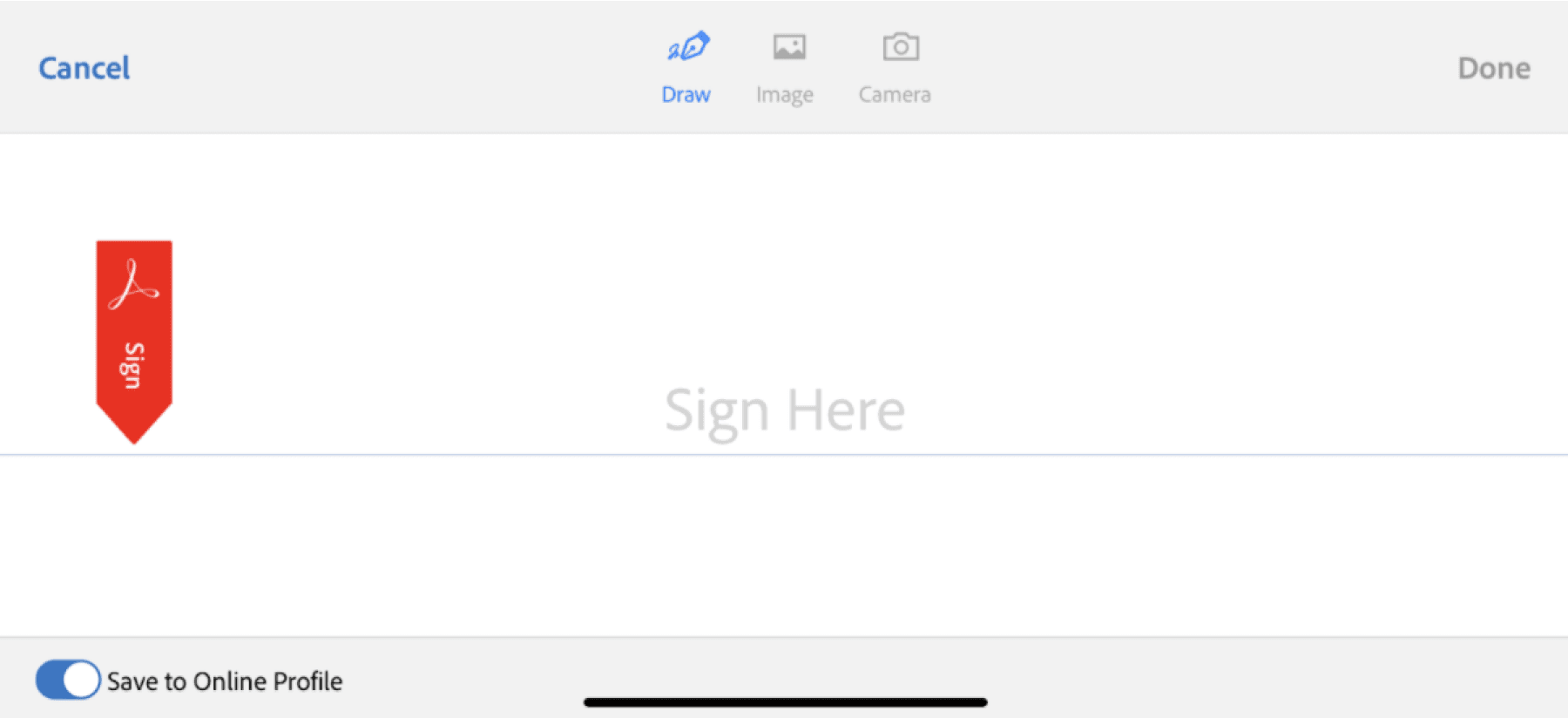How to Electronically Sign a PDF Using CocoSign
CocoSign is the best online signature tool to sign a PDF electronically, dispensing with the need for printing or scanning, applicable to various platforms including Windows, Mac, Linux, Chromebook.
How to Add Signature to PDF & Share Your eSigned PDF
If you want to electronically sign a PDF yourself before sharing it with other recipients, simply avail yourself of the Sign Yourself feature.
Click Sign Yourself.
![Click Sign Yourself]()
Upload one PDF file (or more if needed), from your computer, or from Google Drive, Dropbox, OneDrive or Box.
![Upload one PDF file]()
Drag and drop the field Signature to your PDF from the right toolbar.
![Drag and drop the field]()
Click the field to append your signature by typing, drawing or uploading. You can resize and position it from the right panel.
![Click the field to append your signature]()
Hit Complete and your PDF is signed successfully.
![Hit Complete and your PDF is signed successfully]()
To share the PDF copy with others, choose Email to add one or more recipients’ emails and then click Send. To keep a copy of the signed PDF yourself, click Download.
![To share the PDF copy with others]()
How to Send a PDF for Others to Sign Electronically
With CocoSign, you can have your signer sign your PDF documents online in a matter of seconds. Easy and professional.
Choose Send for signatures
![Choose Send for signatures]()
Add one or more PDFs to be signed from local disk drives, Google Drive, Box, Dropbox, or OneDrive. Hit Next.
Note: Leave the “I’m the only signer” option unchecked.
![Add one or more PDFs to be signed]()
Add the email addresses of the recipients. Click + on the right to add more recipients, if needed.
![Add the email addresses of the recipients]()
Hit Add a signing step if you want the recipients to sign your document in order. For example, Mike in the signing step 2 will only be allowed to sign after Lisa in step 1, as shown in the picture.
Optional features: Click the email icon if you wish to leave a private message to the recipient. Besides, to further ensure the signer’s identity, click the key icon to enable the authentication feature. Once enabled, an authentication code will be sent to the recipient, who will need to enter the code to assess the file.
Hit Next.
Drag and drop the Signature field wherever it is required in the document. All field sizes and locations can be adjusted. If there is more than one recipient, click the field and use the drop-down arrow to select the recipient who fills out this section.
![Drag and drop the Signature]()
Hit Next to move on. Before that, you can preview the document first by hitting the tab Preview. Click on X at the up-right corner to leave the preview mode.
![preview the document]()
In the final stage, you can leave a note to all your recipients, set a deadline for signatures or let CocoSign send auto-reminders to the recipients to make sure they sign it in time.
![set a deadline for signatures]()
To customize your branding logo and colors, then click on Personalized branding.
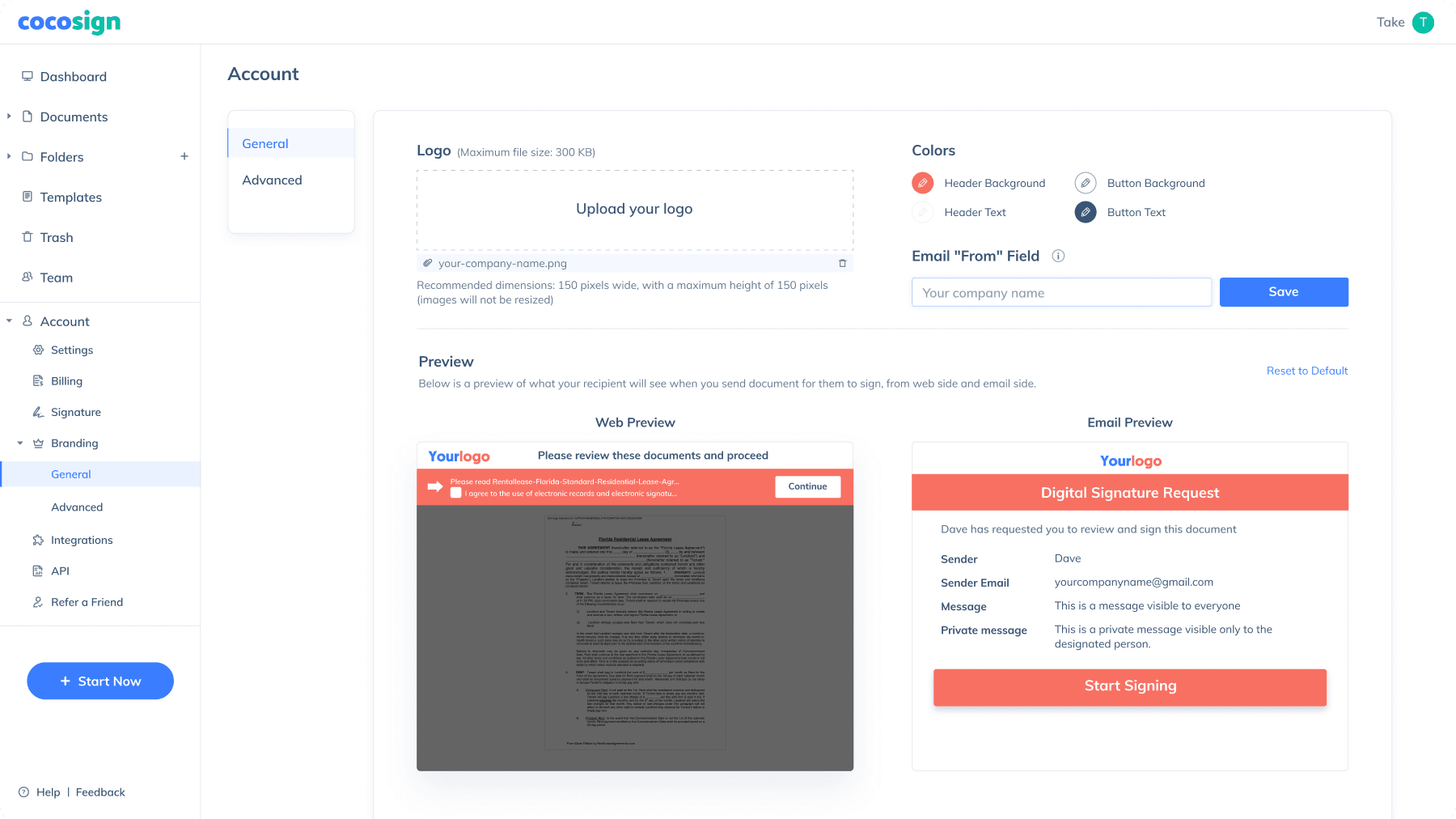
Once satisfied, send the document.
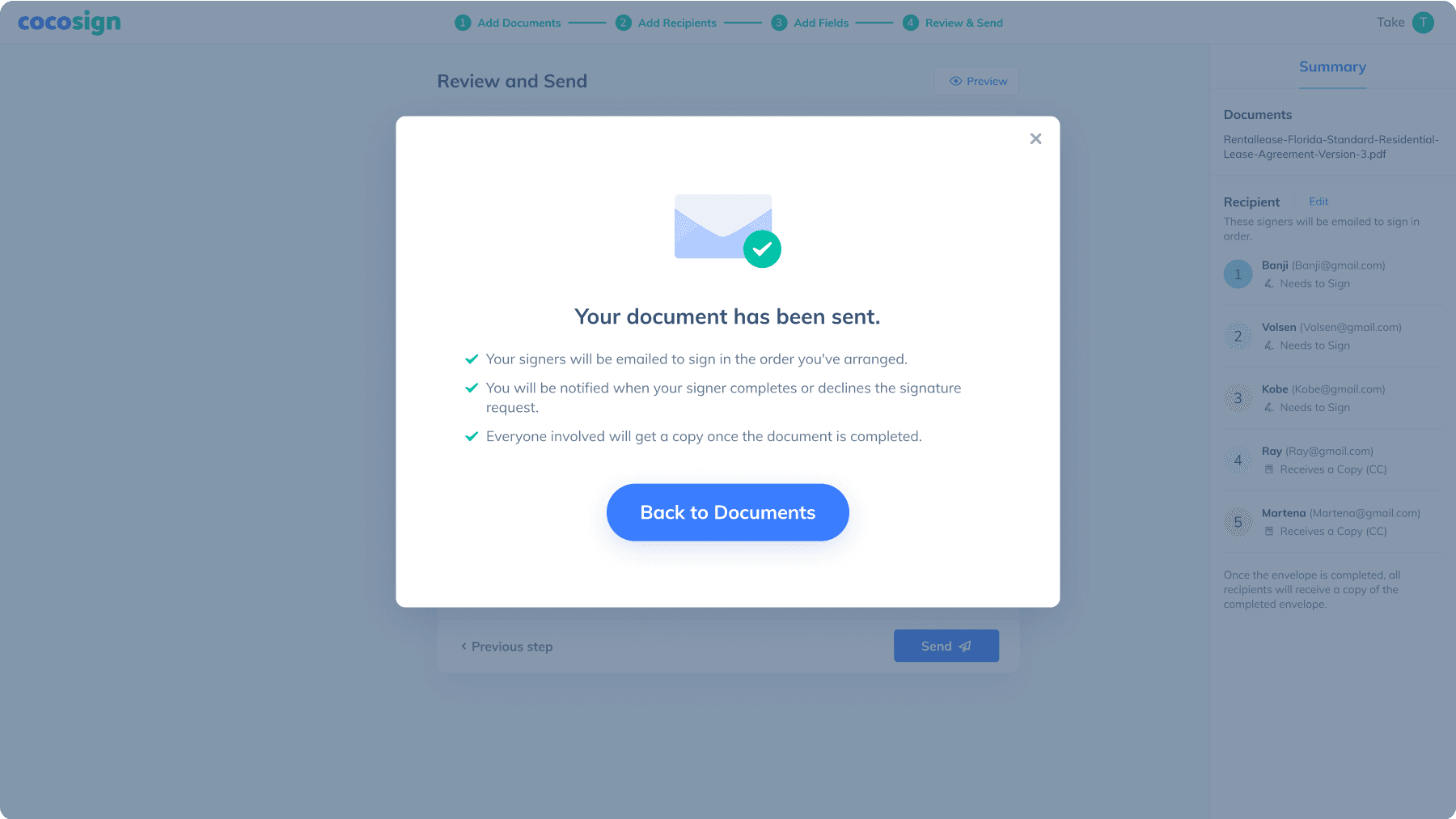
Why Should You Choose CocoSign for Electronic Signatures?
CocoSign is a cloud-based eSignature tool that enables signees to sign documents in digital forms from anywhere easily, rapidly, and securely. It’s an absolute game-changer when it comes to streamlining your document management and approval process.
Signing is made easy
A one-stop solution provides all services you need: e-sign, fill, request signatures, share documents signed, archive files, and more.
4 steps only - Attach document > Add recipients > Select fields > Send. No more downloading, printing, or scanning.
Onboarding guidelines - Clear instructions guide new users through the whole signing process.
Built for efficiency
CocoSign saves your energy and streamlines the signature process.
- Bulk Send - Send one or several documents to up to 100 recipients at once.
- Real-time Tracking - Receive notifications when your document is signed by any or all of your recipients. Upon completion, the final PDF copy will be emailed as an attachment to every signee involved.
- In-person Signing - Hand over the device and have your signers right next to you sign in person quickly, avoiding a lengthy approval process and tolerating uncertainty from clients’ parts.
- Custom Branding - Your brand, rather than CocoSign, can be shown at signer’s end throughout the signing process. Tailor the logo and color of your signature request to your liking.
- Templates - Save the frequently adopted documents as templates, sparing you the trouble of drafting the same from scratch.
Security guaranteed
CocoSign works tirelessly to ensure that the security of signed data is not compromised.
- Authentication Code - Pre-set access code against unauthorized source, further proving signer’s identity.
- Professional-grade Encryption - AES 256-bit encryption is implemented for data protection, a standard measure preferred by bank, government, and military and virtually impossible to breach.
- Enforceability - The audit trail and history feature gives you full visibility into who has viewed, signed, rejected, downloaded or cancelled the file. It also includes IP addresses, document ID and a time stamp. All of them suffice to be submitted as court evidence.
How to Sign a PDF on Mac via Preview
MacOS comes with a built-in application Preview that enables users to add and share signatures right from their computers.
Open the Preview and select the PDF document you intend to sign, click “Open” and it will appear on your screen.
Note: To locate the document faster, you can type the file name in the search bar at the upper-right corner.
![send the document]()
Click the pen-shaped button to view the Markup toolbar, which shows a few tools to help you sign on the PDF. The signatures created can be resized or repositioned to suit your needs.
Tool 1 : Employ the Sketch or Draw feature to draw your signatures on the file with a mouse or trackpad.
Tool 2 : Click on the Text icon to type your signature. Then drag the textbox to wherever it should go.
![Markup toolbar]()
Tool 3: Select the Sign icon. Three solutions are offered to create a signature.
- Trackpad: Choose Trackpad, click the signature box as prompted, sign your name with the trackpad using your finger, press any key when you finish and then click Done.
- Camera: Click Camera. Your Mac’s built-in camera can scan your signature printed or written on a white piece of paper if you hold the paper to be visible to the camera. Once the signature appears on your screen, hit Done.
- iPhone: Preview also connects to your iCloud. Once you select the iPhone feature, your iPhone will automatically display an empty window for you to sign using your finger. The signature will also appear on your computer. Click Done to add the signature.
![Select the Sign icon]()
Once satisfied with the signature, save the PDF by clicking File > Save.
How to Sign a PDF on iOS Using Mail
iPhone or iPad users can electronically sign PDFs over their devices thanks to the Markup feature of the Mail app. Below are the instructions:
You need to receive an email with a PDF document attached to be signed.
- Open the email using the Mail app.
Long press the PDF file and choose Markup and Reply. And you have 3 options to insert a signature.
- Option 1 :
- Hit the plus icon ⊕ at the bottom left corner to display Text, Signature, and Magnifier.
- Tap Text to type your signature directly on the PDF.
Lastly, click Done and then choose Reply All. The Mail app will auto-create a new email with your signed document attached, ready to be sent out any time.
![click Done and then choose Reply All]()
- Option 2 :
- Click the plus icon ⊕ and choose the Signature option.
- Your saved signature will appear in a pop-up window, simply tap it to insert it into the document. If you haven't saved a signature before, choose Add or Remove Signature to generate a new one. You’re allowed to adjust its size and position.
Click on Done to send the signed PDF back to the sender.
![Click on Done to send the signed PDF back to the sender]()
- Option 3 :
- Tap the pen, highlighter or pencil from the markup toolbar.
- Start drawing your signature on the file. Its color and thickness are adjustable.
Again, hit Done to email the signed document back to the sender.
![hit Done to email the signed document back to the sender]()
- Once satisfied with the signature, save the PDF by clicking File > Save.
How to Sign a PDF on Android with Adobe Fill & Sign
Unfortunately, Android does not have an equivalent helper for signing a PDF over phones. Nevertheless, here is another convenient way to consider: Adobe Fill & Sign, an app allowing you to fill and sign a PDF fast.
- Use the app to open a PDF document. Or you can simply snap a picture of the paper document in the app to fill out.
- Tap the Sign icon on the toolbar to create a signature.
You can sign by drawing with your finger, uploading a signature image from the photo album, or taking a picture of your written or printed signature.
![drawing with your finger]()
- Click on Done to view the signature generated, whose size and position are adjustable.
- Hit Done to save the signed PDF.
FAQs
1. What is the difference between electronic signatures and digital signatures?
Electronic signatures, also known as online signatures or esignatures, are digital equivalents of manual signatures. They have been in use since the early 2000s to conclude agreements like employment agreements, lease contracts, and more
Digital signatures, a type of electronic signatures, hold higher levels of security than e-signatures on the grounds that their signers' identities can be authenticated by the digital certificates from a Certificate Authority (CA).
Check more eSignature resources here.
2. Is it safe to sign a PDF online?
The answer would be yes if you opt to use CocoSign to sign the PDF. Owing to its bank-level security technology 256-bit AES encryption, CocoSign keeps your data away from the prying eyes of a third-party. Apart from that, as long as you enable the authentication feature, your documen can only be opened by those having the authentication code, an extra step to identify the signer and ensure the safety of your information.
3. Are electronic signatures legal?
Absolutely. Numerous regulations including eIDAS, ESIGN Act, and UETA have provided legal recognition to electronic signatures, universally deemed as legal as hand-written signatures.
4. What types of documents can the electronic signatures be used for?
Electronic signatures can be applied to various types of documents in all sectors, including but not limited to agency agreements, business sales agreements, employment contracts, lease agreements, and income statements.
5. How to sign a Word document?
CocoSign also makes it possible to sign a Word document as well. Upload the Word file and then you get to append your e-signature at once. Just as simple as that.
In addition, you can sign the Word by inserting the image of your signature to the file, either from your computer or smartphone. Mac users can utilize your Preview app to create a signature image online, which can be saved to your device and comes in useful when you need to insert the image to your Word.
But, CocoSign really trumps other options as it comes with robust security infrastructures to keep your signature from forgery and guarantee data integrity.